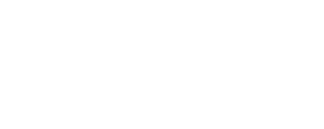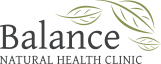Video Conferencing Tips
During this time of social distancing and video conferencing it can be helpful to have a cheat sheet to help everything go a little more smoothly. Our booking system Jane makes booking online and video conferencing as simple as possible.
If you are using Android or a PC you can use Chrome to facilitate your video appointment. If you are using an I-pad or I-phone you will need to download the JaneApp from the App store. (The App is free)
There are two ways to join in on your video conferencing appointment for Android and PC users.
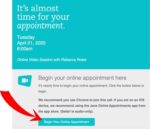
The first and the simplest method is thru your email reminder. An email reminder is sent out 30 minutes before an appointment with a direct link to the Jane Video Conferencing screen.
When using an I-pad or I-phone, you will have to download the JaneApp from the app store. Then you can also join the conference thru the appointment reminder sent thru the JaneApp. Consent for the application to use your camera and microphone will be requested next so that the app can connect for the video conference.
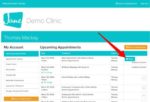
The second way to join in on your video conferencing appointment is to go thru the My Account feature in the JaneApp.
When doing this you will have to sign into your Jane account just like you would if you were making an appointment. Then on the left hand side there is the Upcoming appointments button.
Click on the Upcoming appointments and bring up the appointment schedule.
Click on the blue BEGIN button to enter the video conferencing screen. You will need to give consent for access and your video session will begin.
Accessing your Video Conferencing Appointment is similar for PC, Android and Apple users one you get to the BEGIN option in either email or thru My Account, there are just a few more steps for Apple products in the event you have not downloaded the JaneApp for either your I-pad or I-phone.
Trouble Shooting Tips
Here are some things to check if there are issues accessing your video appointment:
- If you are using a PC or an Android product be sure you are using the Chrome web browser. Apple users will have to download JaneApp from the App Store.
- When your video is lagging, it can be your internet speed that you are connecting with. You will need at least 15Mbps to work properly. You can use fast.com to check to see if the internet connection is too slow to support the teleconference option.
- If your session is lagging you can also try changing the video quality. This can be done by clicking on the “three dots” usually in the upper right hand side of the screen. Clicking the dots will bring up the “change video quality button”. Lowering the quality will help stop the lag and pausing in the video
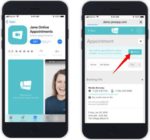
- Sometimes if the video is lagging there may be too many programs running in the background. Closing them down can free up “brain space” on your device.
- Be sure not to skip the permissions to use both the camera and the microphone. It will usually pop up at the beginning when the appointment is connecting but these functions can be checked thru the Settings option on your device.
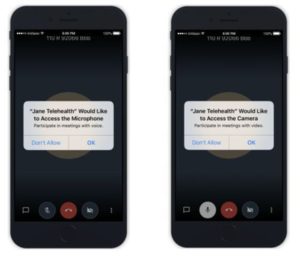
- In situations when using a MacBook or an Apple device, you can see the Practitioner but they cannot see you. When this happens, you can go under System Preferences>Security & Privacy to check to see that the App or Chrome has access to your device’s microphone and camera.
- The Jane program has some troubleshooting tutorials with great images and instructions. Check them out here.
If all else fails, sometimes the best option for both parties is to shut everything down, restart and rejoin the video session. We will be seeing you!