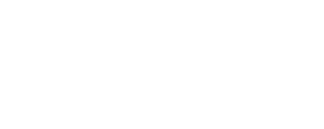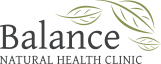Making Appointments Online for the Whole Family
So you have the task of making an appointment with Dr. Shortt for yourself, booking a massage for your husband and some counselling sessions for your son. It is Sunday, you finally have everyone's schedule in front of you and it's time to tackle the job of booking all these appointments online.
The first thing to booking online is to create an account. To do this, click on the link “Book an Appointment” at the bottom of any of the pages on Balance Natural Health Clinic site.

This brings you to a page where you can either sign into your account or create one.
If you have already created an account using your email address, this is where you enter it. If you are creating a new login this is where you enter the individual Username that will allow you to create your account. Each member of the family has a separate and individual username.
For Example: Jane Smyth, her husband Rob and their two children Annie and Jack. Each person gets a Username unique to them.
Jane could use: JaneSmyth
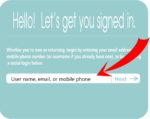
Rob might use: RSmyth
For Annnie: AnnieS
And Jack: JackS
The whole family uses the same email address: [email protected]
Click "Next"
Enter your password next. Or click on the link that allows you to “Create an Account”.
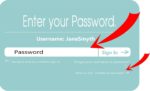
When creating a new account, fill in the fields in the next window. You will need to fill in the information for each unique Username for every family member.
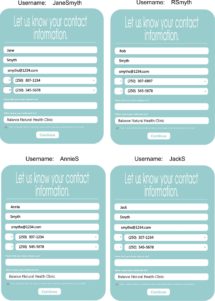
Once completed, the next screen will have you confirm your login and create a password. You can use the same password for each member of the family, just like you are using the same email address. (It keeps things simple)
When logging in to make an appointment with a Practitioner it is important to use the Username that applies to the person the appointment is for.
For example; You want to book your appointment first, so in this case you would use your Username " JaneSmyth "
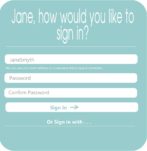
Clicking “Sign In” takes you to the “My Account” page. From this page you can see all your appointments and the details surrounding them. If need be you can cancel an appointment so it can be re-booked at a more convenient time from this screen.
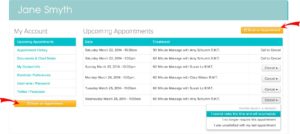
By clicking on the " Book Appointment " link you can go to the next window to book your appointment.
In cases where your email address as your Username when the account was initially created, you can easily change this by logging in and going to “My Account”. The link is located in the upper right hand corner in a pull down menu by your name.
Click on the menu item “Username/Password”. This will bring you to a screen we have discussed above. Enter your new Username, password and confirm your password. (You can use the same password)
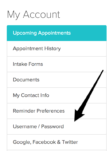
Click the button “Save Username/Password” and the program will confirm the changes you have made.
Now you can make appointments for everyone in the family, in the privacy of your own home, with everyone's schedules in front of you.